The Location Tab
The Location tab embeds a Google map which shows the current location of your car using a red vehicle marker. The marker is oriented to show your car's heading. Towards the bottom right of the Tab there is a Browse button that will launch your default browser displaying a Google map with the car's location. This allows you to get directions or perform any other Google map function.
In the upper right corner of the Tab there is a circular readout that mimics the speedometer display in your dash. In the center you'll see your speed. The outer ring of the readout is split into left and right halves. The left half is a visual representation of your speed. The faster you go, the more of the ring will be filled in blue. The right half of the readout is a visual representation of your power usage. As you consume power, an orange ring will fill in and rise from the center left towards the top. If you are recovering power, a green ring will fill in from the center towards the bottom.
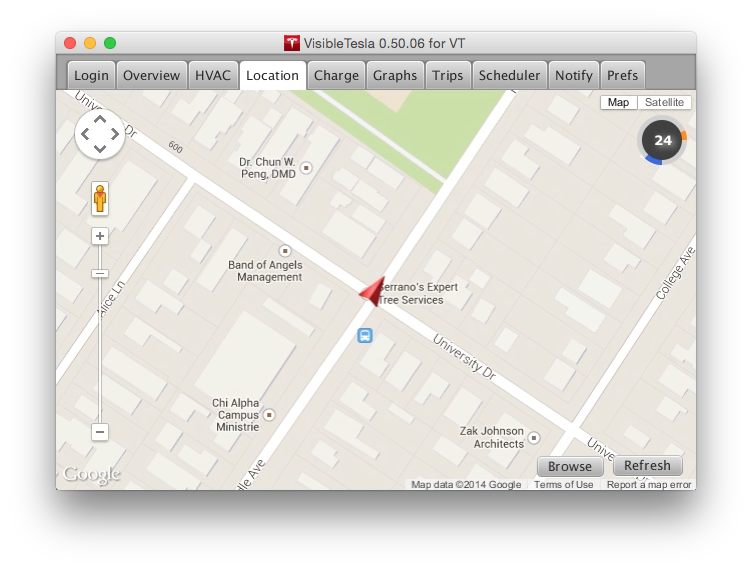
Like a normal Google Map, you can zoom in and out, you can pan, and switch to satellite mode. If you click on the arrow representing your Tesla, an info window will pop up displaying the street address that is closest to your car's location.
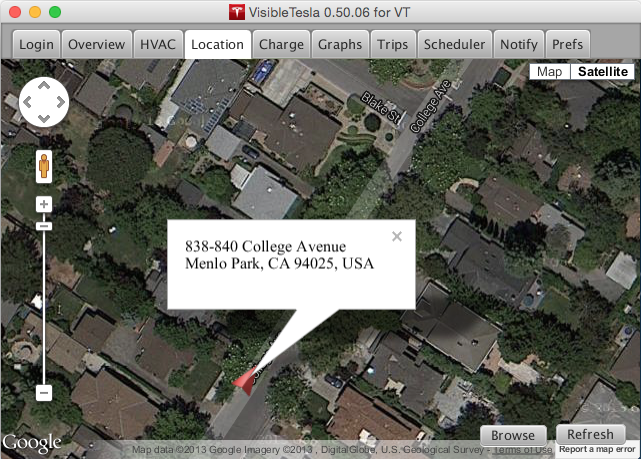
If the car is moving, the map will automatically pan so that the car stays at the center. This is the same behavior as the GPS display in your car. If you manually pan the map (click and drag), you are indicating that you want to view a specific location and the map will no longer pan as the car moves. Instead you'll see the car move towards an edge of the map. The app will not allow the car to exit the display. Instead it will reposition the map slightly to keep the car just at the edge so at least part of it is visible. If you want the car to be automatically centered again, just click on the marker icon. That will recenter the map and show the address nearest the car in a pop-up info window.
Note: The contents of the info window will become stale as the car moves. To refresh it, simply close it and open it again.
While you are viewing the Location tab it auto-refreshes every 30 seconds like other tabs. If you happen to have the Location Tab selected while the car is in motion, VisibleTesla will attempt to go into "streaming" mode. In this mode it collects information more rapidly.
You can export the collected location information to an Excel file using the File→Export Location Data... menu item. For details on the process, please see the section: Exporting Your Data.